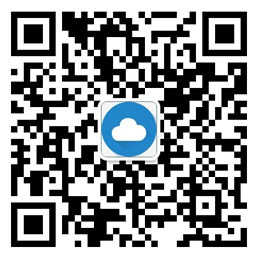本文目录:
- 1、如何打开远程桌面功能
- 2、配置xfce桌面&VNC远程连接
- 3、Centos7安装VNC实现远程桌面
- 4、VNC的使用方法
- 5、windows通过vnc远程桌面
- 6、vnc viewer怎么用
如何打开远程桌面功能
1、右键桌面上的 计算机 选择 属性;
2、点击左边菜单中的 远程设置;
3、打开远程桌面设置页面,选择 仅允许运行使用网络级别身份验证的远程桌面的计算机连接(更安全)(N),点击 确定 启用远程桌面功能;
注意:如果您并不知道对端电脑将使用什么版本的远程桌面来连接您电脑的远程桌面,或是确认对端电脑使用的远程桌面并不支持网络级身份验证,请选择 允许运行任意版本远程桌面的计算机连接(较不安全)(L) 启用远程桌面功能,至此,远程桌面功能启用成功。
配置xfce桌面&VNC远程连接
参考文章:
1.安装xfce4
sudo apt install xfce4
安装xubuntu
sudo apt install xubuntu-desktop
2.安装xrdp组件和vnc服务器
sudo apt install xrdp vnc4server
3.配置vnc服务器(自行创建配置文件,设置默认远程桌面为xfce4)
echo “xfce4-session” ~/.xsession
sudo service xrdp restart
到此处,可以通过Windows远程桌面连接服务器
——————-开始VNC的配置—————-
安装vim文本编辑器
sudo apt install vim
SSH执行,启动vnc服务
vncserver
首次启动VNC服务会配置连接密码,设置好
关闭vnc服务
vnc4server -kill :1
进入根目录下/.vnc文件夹,其中有一个xstartup文件,用vim打开修改
将文件中所有内容注释掉(每行最前面加)
然后添加以下内容
unset SESSION_MANAGER
unset DBUS_SESSION_BUS_ADDRESS
startxfce4
重新启动vnc服务:
vnc4server -geometry 1280×1024
-geometry 1280×1024 作用:设置远程桌面的分辨率为1280×1024(任意调整)
[注意这是x,字母x,不是*]
服务器端配置完成
Windows端:
VNC server:填你的服务器的公网IP:1 (xxx.xxx.xxx.xxx:1)
连接的登录密码是之前设置的vnc服务密码
OK
——常见问题——
vnc连接不支持gnome桌面
配置文件内容确保正确
Centos7安装VNC实现远程桌面
1.安装vnc server
2.配置VNC
将/lib/systemd/system/vncserver@.service文件复制一份
3.编辑刚复制的新文件,以下为root用户的配置
4.设置VNC密码,使用vnc viewer登陆时需要使用的密码。
5.启动服务,开通端口
查看服务监听的端口
根据监听的端口,进行端口开放,默认为5901端口开始。
如果出现错误的话,有可能是防火墙没关,需要关闭防火墙
5.1修改默认端口,不需要可以跳过这个步骤
/usr/bin/vncserver
18: Foundation, Inc., 59 Temple Place – Suite 330, Boston, MA 02111-1307,
118:vncPort=5900+displayNumber;
238: n is taken if something is listening on the VNC server port (5900+n) or the
257: (5900+n) or the X server port (6000+n).
274: if (!bind(S, pack(‘S n x12’, AFINET,5900+n))) {
修改:118和274行的端口号就可以了.. 默认会加1 例如设置为5900,会从5901开始
6.启动服务
可能会出以下错误:
Job for vncserver@:1.service failed because the control process exited with error code. See
“systemctl status vncserver@:1.service” and “journalctl -xe” for details.
解决方案:
7.停止vncserver
数字1是起的对应的服务
7.1 暴力杀死进程
8.修改密码
安装之后重启服务器
官网地址:
VNC的使用方法
1)、VNC客户端通过浏览器或VNC Viewer连接至VNC Server。
2)、VNC Server传送一对话窗口至客户端,要求输入连接密码,以及存取的VNC Server显示装置。
3)、在客户端输入联机密码后,VNC Server验证客户端是否具有存取权限。
4)、若是客户端通过VNC Server的验证,客户端即要求VNC Server显示桌面环境。
5)、VNC Server通过X Protocol 要求X Server将画面显示控制权交由VNC Server负责。
6)、VNC Server将来由 X Server的桌面环境利用VNC通信协议送至客户端,并且允许客户端控制VNC Server的桌面环境及输入装置。
IIS7服务器管理工具可以批量管理、定时上传下载、同步操作、数据备份、到期提醒、自动更新。IIS7服务器管理工具适用于Windows操作系统和liunx操作系统;支持Vnc客户端和Ftp客户端批量操作。
windows通过vnc远程桌面
有时需要在实际的电脑上安装Ubuntu的操作系统来搭建免费的网站平台。这就需要使用远程的客户端Windows系统来控制Ubuntu的电脑。除了使用webmin,VNC等方式来管理Ubuntu系统外,还可以使用Windows的远程桌面工具来控制管理Ubuntu系统。
Windows的远程桌面使用的协议为RDP,接下来需要在Ubuntu的操作系统中安装xrdp。
安装可以使用下面的命令来进行安装。打开Ubuntu的终端命令窗口。输入下面的指令进行安装
安装xrdp需要安装tightvncserver组件,上面的命令将其相关的组件安装完成
完成安装后,进入Windows的操作系统,这里为Windows 10操作系统,打开Windows的远程桌面工具,输入Ubuntu系统的IP地址,就可以进行远程桌面的链接。
链接成功后,选择xorg,输入链接Ubuntu桌面的账号和密码,这里为root帐号链接
进入桌面后就可以开始远程管理控制远程的Ubuntu系统了。
需要注意的是,远程桌面链接的账号默认需要root用户方可登陆,开启root的账号的方法,需要在Ubuntu的终端命令窗口下输入下面的指令。
并为root设置相关的密码
如果需要使用其他的账号登陆远程Ubuntu,需要修改 .ICEauthority 文件的权限。将其改为666权限。文件的目录位于”/home/用户”下。
在Ubuntu的终端命令窗口下进入相应的目录。输入如下的指令。
原文链接:
vnc viewer怎么用
vnc viewer是一款远程桌面控制软件,可以让你在外面也可以控制自己的电脑桌面,是不是很神奇呢。今天就来教教大家vnc viewer怎么使用。
VNC Viewer是一款非常简单易于使用的远程控制软件,本软件绿色免安装且是中文的,用户只需在需要连接的计算机上安装vnc服务,通过服务器账号和密码进行连接,且支持不同的系统连接。
vnc viewer怎么使用
想要知道 vnc viewer怎么使用其实非常简单,只要按照下面的步骤来操作就可以了,一起来试试吧!
1.我们双击打开vnc viewer
2. ;第一次使用 VNC Server时,要进行一些基本配置,安装完 VNC Server后会进入它的主界面,这时会弹出一个首选项,为用户体验反馈设置,这里不要理会,直接点 ;OK ;即可。
3.然后进入主界面,可以看到左边 ;Connectivity ;板块为连接相关的信息,显示目前的服务器端IP为10.100.100.103;右边为 ;Security ;为安全相关信息,上边 ;Identity check ;为一些身份检查等信息,下方 ;Authentication ;为认证信息。
4.我们可以点击 Authentication 里的 Change password 来设置初始访问密码,这里的密码即为客户端访问该服务器时的密码,设置完要重输一遍来确认,之后点击 OK 即可。一般来说,设置好密码之后就可以通过远程客户机访问了
5.在台式机服务器上开启 VNC Server后,在笔记本客户端上打开 VNC Viewer,主界面如下,相当简洁,你可以直接在上方数据栏里输入服务器端的主机名或IP地址,即可建立连接。
6.直接输入服务器端 IP:10.100.100.103,然后回车确认,第一次连接时会有一下提示,直接点击 Continue 即可。
7.之后,会进行身份验证,输入之前在服务器端设置好的访问密码,然后点击 ;OK,如果正确的话就可连接到对端计算机。
8.成功建立连接后,你就会得到服务器端计算机的桌面桌面控制权,然后就可以对远程计算机进行相关操作。
IIS7服务器管理工具是一款免费的vnc软件。它可以批量管理、定时上传下载、同步操作、数据备份、到期提醒、自动更新。IIS7服务器管理工具适用于Windows操作系统和liunx操作系统;支持Vnc客户端和Ftp客户端批量操作。
本文来源:https://www.yuntue.com/post/166979.html | 云服务器网,转载请注明出处!

 微信扫一扫打赏
微信扫一扫打赏
 支付宝扫一扫打赏
支付宝扫一扫打赏