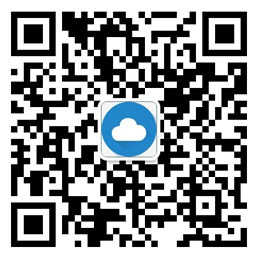搬瓦工vps怎么安装Centos7+图形化桌面环境?我们在选择搬瓦工vps主机服务器的时候,我们都知道只有Linux镜像,不可以安装Windows系统,虽然我们可以通过DD的方式部署WIN系统,但是要求的过程还是比较麻烦的,一来需要较长的时间编译,二来还需要WIN镜像支持,三来还可能被官方检测到违规。所以,我们一般直接通过在Linux服务器安装轻量桌面的方式,这个是符合规则的。
点击进入:搬瓦工vps官方网站地址

比如在这篇文章中,我们记录安装XFCE+VNC。然后实现在搬瓦工VPS服务器中部署到桌面远程环境,比如有可以安装浏览器,或者桌面软件的运行我们需要的工具,比如有些朋友喜欢将VPS作为远程的电脑使用,都是可以的。我们看看如何安装吧。
这里,在这篇文章中,我们采用的镜像是CentOS7+。
第一、升级包、软件和系统内核
yum update
第二、安装X Window system
yum groupinstall “X Window system”
安装完成后执行”systemctl isolate graphical.target”检验安装成功。
第三、安装XFCE
yum grouplist
执行脚本,检测系统XFCE版本。

看到上图中,我们检测到包名是 Xfce ,执行”yum groupinstall Xfce“,安装Xfce 。执行”sudo systemctl isolate graphical.target“,进入Xfce。
第四、安装VNC-SERVER
1、安装vnc-server
yum install vnc-server -y
2、配置文件
vim /etc/sysconfig/vncservers
添加:
VNCSERVERS=“1:root”
VNCSERVERARGS[1]=”-geometry 1028×960″
添加到最后两行然后保存退出。
3、设置密码
vncpasswd
需要设置两次密码。
4、替换文件
vi /root/.vnc/xstartup
将这里的文件替换成:
#!/bin/sh
#Uncomment the following two lines for normal desktop:
unset SESSION_MANAGER
#exec /etc/X11/xinit/xinitrc
[ -x /etc/vnc/xstartup ] && exec /etc/vnc/xstartup
[ -r $HOME/.Xresources ] && xrdb KaTeX parse error: Expected ‘EOF’, got ‘&’ at position 59: …config -iconic &̲ #xterm -geome…VNCDESKTOP Desktop”&
#twm &
startxfce4 &
第五、启动VNC-SERVER
1、执行文件
cp /lib/systemd/system/vncserver@.service /etc/systemd/system/vncserver@:1.service
/etc/systemd/system下面的、vncserver@后面的冒号数字,表示服务实例编号,可以配置多个服务实例,指定不同的编号的即可。 VNC的服务端口从5900开始,根据服务实例编号增加,比如示例的vncserver@:1.service,对应的端口号就是5901,如果是vncserver@:10.service,那对应的端口号就是5910。
2、”vi /etc/systemd/system/vncserver@:1.service”修改所需打开服务窗口的配置文件,将配置文件中的42,43两行中的替换为需要通过vnc远程登录的用户名。
ExecStart=/usr/sbin/runuser -l root -c “/usr/bin/vncserver %i”
PIDFile=/root/.vnc/%H%i.pid
其中第二行的/home是用户的home目录;如果是root则 是/root,即PIDFile=/root/.vnc/%H%i.pid
第六、启动服务
systemctl daemon-reload
systemctl enable vncserver@:1.service #设置该1号窗口为开机自启
systemctl start vncserver@:1.service
停止进程命令
systemctl stop vncserver@:n (n代表窗口号)
这里我们先记录下理论,后面单独在搬瓦工VPS试试看效果。
搬瓦工所有CN2套餐整理
下面表格已经加入了本次新增的 CN2 大流量套餐,汇总了目前所有的 CN2 套餐。可以看到最后三款高配套餐的配置都是一样的,就仅仅是流量不同。
| 方案 | 内存 | CPU | 硬盘 | 流量/月 | 带宽 | 机房 | 价格 | 购买 |
|---|---|---|---|---|---|---|---|---|
| CN2 | 1GB | 1核 | 20GB | 1TB | 1Gbps | DC3 CN2 DC8 ZNET DC2 QNET DC4 MCOM 美国弗里蒙特 美国新泽西 美国纽约 荷兰阿姆斯特丹 |
$49.99/年 | 购买 |
| CN2 | 2GB | 1核 | 40GB | 2TB | 1Gbps | $52.99/半年 $99.99/年 |
购买 | |
| CN2 | 4GB | 2核 | 80GB | 3TB | 1Gbps | $59.99/季度 $199.99/年 |
购买 | |
| CN2 | 8GB | 2核 | 160GB | 5TB | 1Gbps | $39.99/月 $399.99/年 |
购买 | |
| CN2 | 16GB | 3核 | 320GB | 8TB | 1Gbps | $79.99/月 $799.99/年 |
购买 | |
| CN2 | 16GB | 3核 | 320GB | 12TB | 1Gbps | $99.99/月 $999.99/年 |
购买 | |
| CN2 | 16GB | 3核 | 320GB | 16TB | 1Gbps | $129.99/月 $1299.99/年 |
购买 |
搬瓦工推荐方案整理
| 方案 | 内存 | CPU | 硬盘 | 流量/月 | 带宽 | 机房 | 价格 | 购买 |
|---|---|---|---|---|---|---|---|---|
| CN2 (最便宜) |
1GB | 1核 | 20GB | 1TB | 1Gbps | DC3 CN2 DC8 ZNET |
$49.99/年 | 购买 |
| CN2 | 2GB | 1核 | 40GB | 2TB | 1Gbps | $52.99/半年 $99.99/年 |
购买 | |
| CN2 GIA-E (最推荐) |
1GB | 2核 | 20GB | 1TB | 2.5Gbps | DC6 CN2 GIA-E DC9 CN2 GIA 日本软银 JPOS_1 联通荷兰 EUNL_9 |
$49.99/季度 $169.99/年 |
购买 |
| CN2 GIA-E | 2GB | 3核 | 40GB | 2TB | 2.5Gbps | $89.99/季度 $299.99/年 |
购买 | |
| HK | 2GB | 2核 | 40GB | 0.5TB | 1Gbps | 香港 CN2 GIA | $89.99/月 $899.99/年 |
购买 |
| HK | 4GB | 4核 | 80GB | 1TB | 1Gbps | $155.99/月 $1559.99/年 |
购买 |
网络测试IP:
美国 cn2 gia:162.244.241.103\104\105\106\107
日本软银:185.212.59.148\149\150\151\152
香港cn2 gia:93.179.124.167\168\169\170\171\172
dc3机房:65.49.215.11
本文来源:https://www.yuntue.com/post/28975.html | 云服务器网,转载请注明出处!

 微信扫一扫打赏
微信扫一扫打赏
 支付宝扫一扫打赏
支付宝扫一扫打赏