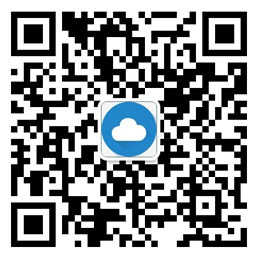远程桌面连接已成为我们日常办公中不可或缺的工具,但偶尔会出现“远程桌面内部错误”等问题,这些问题使得用户无法正常连接到目标电脑,给工作带来了障碍。本文将介绍解决远程桌面内部错误的有效方法,以确保您在远程桌面连接时无需再遇到这些问题。
1. 检查网络连接
通常情况下,“远程桌面内部错误”与网络连接有关。网络连接问题可能导致不良的数据传输、连接断开以及其他问题。首先,检查您的网络连接是否正常。您可以使用Ping命令检查本地电脑与目标计算机之间的网络连接质量。在命令提示符下输入“ping 目标IP地址”,如果接收到回复,说明本地电脑可以与目标计算机正常通信。如果无法收到回复,则意味着存在网络连接问题。在这种情况下,您可以尝试重新启动本地计算机或路由器,并更改网络连接以查看是否可以修复问题。
2. 检查Windows更新
远程桌面连接问题可能与Windows更新有关。在某些情况下,更新操作可以修复内部错误问题。您可以在Windows设置中检查是否有可用的更新。在Windows 10的设置中,找到“更新和安全性”选项。一旦您进入该选项,选择“Windows 更新”并点击“检查更新”按钮。如果存在可用的更新,请下载并安装它们。这些更新可以帮助修复内部错误问题,并其他可能导致远程桌面连接中断或崩溃的问题。
3. 检查远程桌面服务
远程桌面连接所需的服务必须正确运行。如果其中一个服务因某种原因停止,可能会导致“远程桌面内部错误”的问题。您可以通过以下步骤检查服务是否已正常运行:
– 在Windows搜索栏中键入“服务”,然后选择“服务”选项。
– 在服务列表中查找“远程桌面服务”并确保其正在运行。
– 右键单击“远程桌面服务”,选择“属性”,确保“启动类型”设置为“自动”。
如果发现远程桌面服务停止运行或启动类型更改为手动,则需要将其更改回自动启动。如果发现服务无法启动,则您可以在“属性”中进行其他设置调整来解决问题。
4. 检查防火墙设置
防火墙可能会阻止远程桌面连接,导致“远程桌面内部错误”问题发生。您可以尝试通过关闭防火墙来解决此问题,但这会使您的计算机更加容易受到恶意软件攻击。更好的解决方案是手动设置防火墙以允许远程桌面连接。您可以按照以下步骤执行此操作:
– 打开Windows搜索栏,在搜索栏中键入“防火墙”并选择“Windows 防火墙”。
– 选择“高级设置”。
– 选择“入站规则”,然后选择“新建规则”。
– 选择“端口”,然后选择“下一步”。
– 选择“TCP”和“特定本地端口”,然后输入“3389”。
– 选择“允许连接”。
– 确认特定配置信息,并为规则输入名称。
在完成这些步骤后,将允许远程桌面连接通过防火墙。
总之,通过检查网络连接、Windows更新、远程桌面服务和防火墙设置,您可以解决“远程桌面内部错误”的问题。这些方法都比较简单,不需要太多技术知识,而且可以快速解决问题。如果您遇到“远程桌面内部错误”的问题,请尝试按照上述方法进行解决。
本文来源:https://www.yuntue.com/post/215406.html | 云服务器网,转载请注明出处!






 微信扫一扫打赏
微信扫一扫打赏
 支付宝扫一扫打赏
支付宝扫一扫打赏