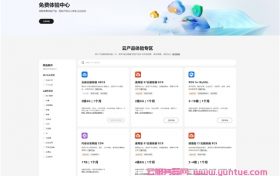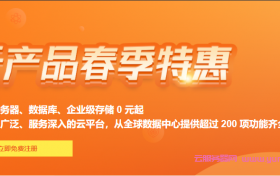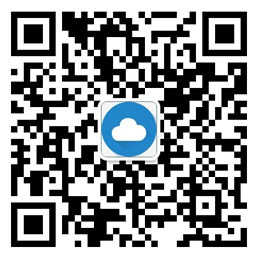在我们刚学习网站建设的时候,很多同学都会寻找一些免费主机,便宜主机,确实也有一些主机商会提供免费主机申请,不过都不是很靠谱,那么有没有免费的云服务器呢?答案很肯定,有,还是大牌子,可信赖!目前,亚马逊一直有在提供一年亚马逊AWS免费云服务器!今天,云服务器网(www.yuntue.com)就教给大家怎么申请和使用。
账户申请
亚马逊云(简称AWS)的免费资格还是十分大方的,只要是新申请的用户就能获得一年的免费试用资格.所以第一步就是去AWS上申请一个账号,而你需要准备的就是一个 邮箱 和一张 信用卡 .
AWS云服务是有中文官网的,所以操作还是比较便捷的的,比较遗憾的就是,访问速度比较慢,我们需要足够的耐心.你可以在页面直接点击创建免费账户进入注册页面,或者AWS Console – Signup,按照步骤按部就班就好,注册过程中会让你绑定一个信用卡号,并扣取1美元的预授权,不会有任何的验证码之类的提示.不过据闻亚马逊的口碑还是不错的,不会乱收你的钱,超出预算还能投诉,所以如果你担心请停止,或者把你的信用卡限制额度为0~
因为我申请账号已经过去很久,具体细节记得不清楚,总之还是会比较顺利的
创建EC2实例
申请完账号就可以登陆控制台
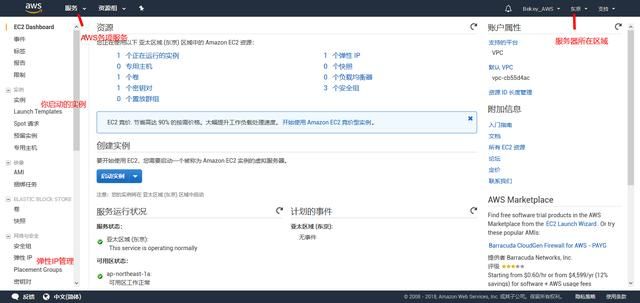
OK,准备创建在AWS的第一个服务器实例,流程也很简单,点击启动实例,你就进入到AWS的镜像市场,注意:如果你想免费试用请全程选择包含免费标识的内容。既然是第一个实例,就选一个简单的镜像。

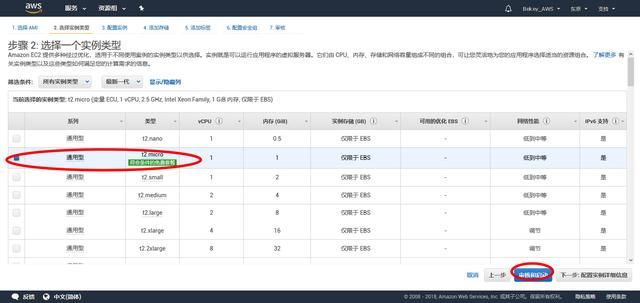
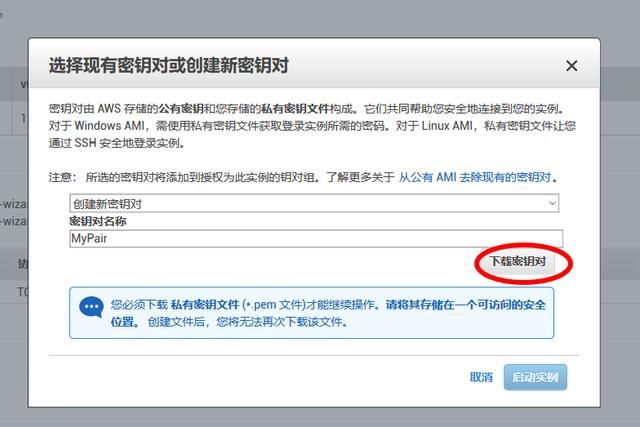
利用ssh连接上你的实例
实例启动的同时会分配给你一个公网IP,如果不重启这个公网IP是不会变的,如果你希望有一个固定的IP,你可以先看下 #弹性IP申请与绑定。 在AWS的入门教程中,会利用git的命令行来连接实例,如果你安装了git,可以在任意位置,右键Git Bash Here
如果连接成功会看见AWS的欢迎页。
在AWS上还提供了另一种方案,使用 PuTTY 从 Windows 连接到 Linux 实例。教程是中文,也不难理解,整体流程为
安装PuTTY
将密钥对从pem转化为PuTTY支持的ppk格式(利用PuTTYgen工具,自带)
打开PuTTY进行配置
配置session-Host Name默认端口22, 和Connection-SSH-Auth指定ppk文件位置
回到session页,为Saved Session起名,并Save保存,以方便下次访问。以后就可以通过双击连接
单击Open打开会话进入命令行界面 其中Host Name格式为ec2-user@{公网IP 地址}, ec2-user是Amazon Linux AMI的默认用户名,而不是你的用户名。
与实例文件交换可以安装WinSCP,如果你在PuTTY中已经保存了会话,打开WinSCP的时候就可以直接导入而不用重新配置。
在刚才提供的链接中已有详细的教程,如果不懂可以好好研究
弹性IP申请与绑定
我们知道公网IP其实就是你的服务器在网络上的家,如果你的家总是搬朋友很容易就找不到你的。AWS会每一个实例分配一个公网IP,但是不固定,如果要固定一个IP,我们就要申请一个弹性IP。
弹性IP的申请是非常非常非常简单的,只需要进入弹性IP标签页-分配新地址-分配就可以了。
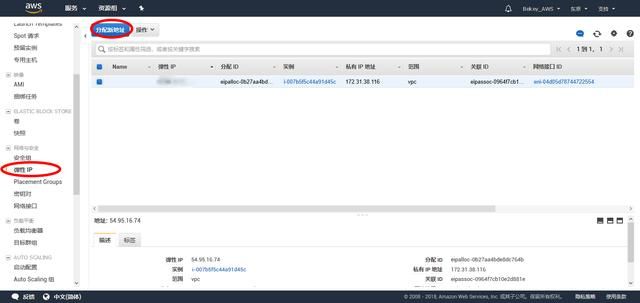
So,申请下来的IP赶紧分配,操作-关联地址-选择关联实例-关联就可以了。如果有多余IP,通过操作-释放地址就可以释放了。
安全组策略
每个实例都会有一个安全组策略来控制端口的开放状态,默认情况下只开放SSH的22端口。我们可以按照自身需求来配置安全组策略。

免费限额
AWS免费限额还是相对大方的,每月有750小时的实例运行时间,这意味着如果你仅开一个实例,每天24小时运行都不会超出限额。每个月有15G的出站流量,一般流量会比较坑,大家且用且珍惜。其他可以参见AWS 免费使用套餐常见问题。
其次是刚才提到过的弹性IP问题,如果担心可以不申请弹性IP,保证实例不关机就不会换IP的。
想尝试用一下亚马逊云 的话,还是可以去花时间折腾一下的。
AWS免费云服务器使用套餐:点击进入
本文来源:https://www.yuntue.com/post/299.html | 云服务器网,转载请注明出处!






 微信扫一扫打赏
微信扫一扫打赏
 支付宝扫一扫打赏
支付宝扫一扫打赏