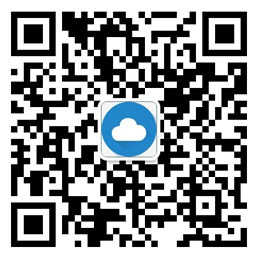本文目录:
- 1、ubuntu vnc远程连接
- 2、配置xfce桌面&VNC远程连接
- 3、VNC如何远程登陆计算机
ubuntu VNC远程连接
对于Ubuntu18.04的远程桌面,其官方默认内置了vino远程服务,这个服务原生兼容VNC协议,然而还有很多VNC的老用户可能正在经历类似的折腾:
” 网上搜索引擎能够找到任何有关ubuntu 18.04之后的配置VNCServer的文章都不太适合使用现在的Ubuntu系统 “.
Ubuntu 18.04之后的vino服务是托管两个服务sshd和vnc因此,因此我们按照如图在设置窗口找到共享-屏幕共享
或
首先查看你当前网络环境下主机的地址,就本文而言,我的公司内网的地址是 192.168.50.107 ,这是我服务器机房会用到的一个测试地址。
如果你打算这样做的话,最好购买一些商业版本的VNC Viewer 客户端,这些客户端在连接安全方面提供良好的加密算法。回到正题,外网穿透无非几种技术,我这里只介绍虚拟服务,我们只要设置好内部主机的端口,和外部公网IP的端口即可。
配置xfce桌面&VNC远程连接
参考文章:
1.安装xfce4
sudo apt install xfce4
安装xubuntu
sudo apt install xubuntu-desktop
2.安装xrdp组件和vnc服务器
sudo apt install xrdp vnc4server
3.配置vnc服务器(自行创建配置文件,设置默认远程桌面为xfce4)
echo “xfce4-session” ~/.xsession
sudo service xrdp restart
到此处,可以通过Windows远程桌面连接服务器
——————-开始VNC的配置—————-
安装vim文本编辑器
sudo apt install vim
SSH执行,启动vnc服务
vncserver
首次启动VNC服务会配置连接密码,设置好
关闭vnc服务
vnc4server -kill :1
进入根目录下/.vnc文件夹,其中有一个xstartup文件,用vim打开修改
将文件中所有内容注释掉(每行最前面加)
然后添加以下内容
unset SESSION_MANAGER
unset DBUS_SESSION_BUS_ADDRESS
startxfce4
重新启动vnc服务:
vnc4server -geometry 1280×1024
-geometry 1280×1024 作用:设置远程桌面的分辨率为1280×1024(任意调整)
[注意这是x,字母x,不是*]
服务器端配置完成
Windows端:
VNC server:填你的服务器的公网IP:1 (xxx.xxx.xxx.xxx:1)
连接的登录密码是之前设置的vnc服务密码
OK
——常见问题——
vnc连接不支持gnome桌面
配置文件内容确保正确
VNC如何远程登陆计算机
VNC如何远程登陆计算机
虚拟局域网主要作用其实是用于跨网段的远程登陆操作,比如,公司的电脑处于内网,如果想回家登陆公司电脑,必须通过虚拟局域网登陆,这里推荐个好软件,叫VNC,以下是我跟大家介绍VNC如何远程登陆计算机,欢迎大家阅读!
安装
1首先下载RealVNC.rar,百度搜索即可
2下载后,安装,采取默认安装即可,小心安装到插件,安装时候选择,服务端和客服端,如果是想要登陆的电脑,那么必须安装服务端, 在家里的.电脑,只需安装浏览器就可以了
服务端配置
1运行RealVNC服务器
2右下角出现图标, 右键点该图标
3出现选项,点击选项
4在安全选项那里,选择VNC验证
5点击配置,选择扩展配置
6勾选启用管理用户,点击设置密码,填入密码,点击确定,就完成配置了
VNC浏览器登陆远程电脑
1运行vncviewer.exe
2填入远程电脑IP,这IP是虚拟网络的地址,只自动分配的,可以在要登陆电脑的VPN查看,
3点击登陆后,出现密码验证框,用户名永远是admin ,密码是你设置的,点击确定就登陆了
;
本文来源:https://www.yuntue.com/post/86771.html | 云服务器网,转载请注明出处!

 微信扫一扫打赏
微信扫一扫打赏
 支付宝扫一扫打赏
支付宝扫一扫打赏