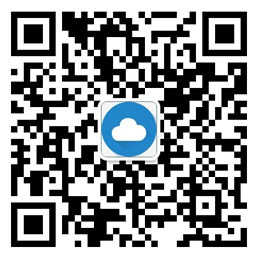本文目录:
- 1、Docker入门
- 2、比Download Station好用100倍!NAS神器——Docker设置教程
- 3、[Docker] docker-compose使用教程
- 4、编写前端开发环境的docker 镜像并发布及使用教程
- 5、终于有人把Docker讲清楚了,Docker入门教程,原来这么简单…
- 6、Ubuntu18.04安装Docker完整教程
Docker入门
docker概念
docker意为码头工人(Dock Worker),即从船上装卸货物的人。这与它的性质非常贴切。
docker 官网是这样解释自己的,
目前阿里,京东,腾讯早已将docker应用到生产环境。
docker 历史
Docker 公司起初是一家名为 dotCloud 的平台即服务(Platform-as-a-Service, PaaS)提供商。
底层技术上,dotCloud 平台利用了 Linux 容器技术。为了方便创建和管理这些容器,dotCloud 开发了一套内部工具,之后被命名为“Docker”。Docker就是这样诞生的!
2013年,dotCloud 的 PaaS 业务并不景气,公司需要寻求新的突破。于是他们聘请了 Ben Golub 作为新的 CEO,将公司重命名为“Docker”,放弃dotCloud PaaS 平台,怀揣着“将 Docker 和容器技术推向全世界”的使命,开启了一段新的征程。
如今 Docker 公司被普遍认为是一家创新型科技公司,据说其市场价值约为 10 亿美元。Docker 公司已经通过多轮融资,吸纳了来自硅谷的几家风投公司的累计超过 2.4 亿美元的投资。
docker 特征
docker 核心概念
docker镜像是一系列文件,它起源于linux联合文件系统,通过分层实现镜像文件的存储。
容器本质上是一个进程,你可以把它想象成虚拟机但是它跟虚拟机完全不同。
docker仓库在hub.docker.com
,当然国内有163,网易蜂巢镜像。如果是private的就需要自己搭建镜像中心了。
docker工作流程
如上图,docker的工作流程大致是,
docker的网络
docker的关键在于容器内部与宿主机的通信,我们知道的有三种类型,Bridge 独立网络,Host与宿主机使用同一网络,None无网络。
参照: Docker四种网络模式 – (jianshu.com)
Docker pull[OPTIONS] NAME{:TAG} 镜像名称:版本
Docker images[OPTIONS] [REPOSITORY[:TAG]]
Docker run [OPTIONS] IMAGE [:TAG] [COMMAND][ARG…]
Docker rm NAME
docler exec -it backend-tomcat bash
以定制一个 nginx 镜像(构建好的镜像内会有一个 /usr/share/nginx/html/index.html 文件)
注意:Dockerfile 的指令每执行一次都会在 docker 上新建一层。所以过多无意义的层,会造成镜像膨胀过大。
所以可以以 符号连接命令,这样执行后,只会创建 1 层镜像。
具体的指令参考: Docker Dockerfile | 菜鸟教程 (runoob.com)
比Download Station好用100倍!NAS神器——Docker设置教程
很多NAS玩家都很重视下载这个功能,一些小白刚上手NAS的时候,觉得自带的 Download Station 真的太好用了。但是时间一长后就发现,怎么这个链接下载不了,那个链接没有速度,这对于NAS的体验可谓是大打折扣。
目前来看,无论是群晖、威联通、华芸铁以及威马等一些出名的NAS厂商在自家的下载应用这一块都做的不如人意。但是NAS应用商店里面除了官方出的一些APP外,还有其他创作者上传的BT软件啊,比如Transmission、aira2等等,而如今这些很多也是逐渐下架,所以玩家们是时候尝试一下Docker了。
Docker是一个开源的应用容器引擎,,让开发者可以打包他们的应用以及依赖包到一个可移植的容器中,然后发布到任何流行的Linux机器上,也可以实现虚拟化。
我们以威联通NAS为例,来看一下如何操作。
首先你要有一台装好系统的NAS,作者使用的威联通TS-453Bmini,就以此为例为大家演示。首先进入APP Center进行寻找Container Station。
威联通Container Station是一个软件容器工作站,它整合了LXC和Docker两项轻量级虚拟技术。它提供目前最热门、且已设置完成的应用程序,只要在其中点击即可部署。
我们下载完成之后直接打开。
可以看到主页面十分简洁,接着我们点击创建。
可以看到一个搜索框,可以直接在里面输入我们要搜索的Docker,我们首先搜索Transmission。
通过搜索结果可以看到,在Docker Hub里面是有这个Docker的,接下来我们点击安装,然后创建。
会让你选择使用哪个版本,我们选择最新的版本,点击下一步。
接下来开始创建Container,我们选择高级设置。
现有设置不变,新增三个选项,第一个名称为PGID,值为1000;第二个名称为PUID,值为1000;第三个名称为TZ,值为Asia/Chita。
接下来点击网络,进行网络设置。
主机、Container、通讯协议设置参数如上,设置完成点击共享文件夹。
进入页面后我们看到有一栏是挂载本机共享文件夹,我们要新增3个选项。
其中选择文件夹可以选择自己已经建好的,直接扔到里面,而挂载路径需要填写一下。
/config :配置文件目录的存放区域。
/downloads :下载资料的存放区域。
/watch :存放新种子文件目录的存放区域。
完成后点击创建。
最后确认,返回主页面查看状态。
好了,大功告成。
接下来点击链接进入Transmission。
咱们随便找几个链接扔到里面,看看速度。
家里是百兆的带宽,夜晚高峰时间段下载速度为5.26MB/s,一般情况下可以跑满带宽,较为满意。
[Docker] docker-compose使用教程
[Docker] 入门教程
我们从 logo 上可以看出来, 说白了, 这个东西就是一个管理容器的工(zhang)具(yu), 我们可以方便的使用它来管理我们的 docker 容器, 可以极大程度的简化命令行的复杂操作.
如果你是 Mac 或 Windows 用户使用桌面版本的 Docker 应用默认就会替你安装 docker-compose (下文中用dc代替), 如果是 centos 的话可以使用命令 yum -y install docker-compose 太简单了不做过多说明.
查看版本,能显示出来证明安装成功了
接下来我们有需求了, 运行一个 service-a 挂载到 /usr/local , 映射端口为 8082 并添加 servicehost 域名映射内网 ip ,很多人可以想到那应该是一条冗长 docker 命令
这么一大坨,看起来十分不方便,那么我们就是用 docker-compose 来优化一下
首先创建一个名为 docker-compose.yml 的文件
之后随便是用一个文本编辑器打开,写入下面内容
这样看起来是不是思路清晰多了呢,我们接下来运行一下
-d 后台运行,否则运行log就会出现在你的屏幕上。。。
然后查看一下运行状态
我们可以看到服务已经运行起来了,我们试着访问一下
成功,这一部分告一段落。
有的人会问,多个服务怎么运行呢?很简单,我们这里就来做一下。
下面我要做的是开启三个服务 service-a , service-b , service-eureka ,分别是一个注册中心和两个服务。
我们来完善一下 docker-compose.yml
我们来运行一下
注册中心
访问service-a
访问service-b
到这里我们已经可以运行起来多个服务了!!!!下课 – –
我们可以看到 docker-compose 会自动识别容器的开启状态,替我们开启需要开启的那一个
1.可能很多人对我的 echo 192.168.1.126 servicehost /etc/hosts 不是很理解
这里说一下,这句命令的意思是,把 servicehost 域名加入到 hosts 文件,目的是为了能让我的 eureka 发现我的服务,而不是把地址写死在配置文件中,这句命令对应的服务配置为
编写前端开发环境的docker 镜像并发布及使用教程
如果之前没有接触过docker,建议把 中的part1-part10看完并实现一遍再来看本篇文章。
制作一个docker 镜像,其内置了Node v12.22、 npm源管理器nrm、单页面脚手架wlg-cli、多页面脚手架mp-cli-lc、browser-sync插件及curl、vim和git等,无需在主机中安装且这样统一了前端开发环境。
1、编写Dockerfile文件
2、构建镜像文件 docker image build -t front-end-env . (这里取镜像名称为front-end-env)
3、使用命令行登录docker docker login -u 你的docker用户名
4、打标签 docker tag front-end-env 你的docker用户名/front-end-env
5、 上传至仓库 docker push 你的docker用户名/front-end-env
1、使用如下指令进入docker容器内部
docker container run -p 3000:3000 -it 你的用户名/front-end-env /bin/bash
(-p 3000:3000将容器内的3000端口暴露给主机3000端口,下图中我没有加这个)
2、验证docker容器内部的nrm是否安装成功
上图,可以看到我们成功的将主机的当前目录及文件挂载绑定到docker容器内了,进入到docker容器内后我们创建一个文件夹,在主机也会同步的创建了相同的文件夹,因为此时他们是同步的。ps:如果使用vscode,可以试试Remote-Containers 插件,可以更简单。(本人没有亲测过)
题外话:
1、借助虚拟机和Vagrant也可以实现类似统一环境功能。
2、使用Docker Compose可以简化上述操作
推荐资料:
1、
2、
3、
4、docker中的expose
终于有人把Docker讲清楚了,Docker入门教程,原来这么简单…
Docker是一个使用Go语言开发的开源的应用容器引擎,让开发者可以打包他们的应用以及依赖到一个可移植的容器中,然后发布到任何流行的机器上。Docker的迅猛发展和全新理念,席卷了整个IT界,成为云时代的一颗新星。
Docker相比于传统虚拟化方式具有更多的优势:
我们可以从下面这张表格很清楚地看到容器相比于传统虚拟机的特性的优势所在:
企业使用一项技术是为了解决当前企业环境中存在的某个痛点。目前整个软件行业存在着以下几个痛点。
(1)软件更新发布及部署低效,过程繁琐且需要人工介入。
(2)环境一致性难以保证。
(3)不同环境之间迁移成本太高。
Docker在很大程度上解决了上述问题。
首先, Docker的使用十分简单,从开发的角度来看就是“三步走”:构建、运输、运行。其中,关键步骤是构建环节,即打包镜像文件。但是从测试和运维的角度来看,那就只有两步:复制、运行。有了这个镜像文件,想复制到哪里运行都可以,完全和平台无关。
Docker这种容器技术隔离出了独立的运行空间,不会和其他应用争用系统资源,不需要考虑应用之间的相互影响。
其次, 因为在构建镜像时就处理完了服务程序对于系统的所有依赖,所以在使用时,可以忽略原本程序的依赖以及开发语言。对测试和运维人员而言,可以更专注于自己的业务内容。
最后, Docker为开发者提供了一种开发环境的管理办法,帮助测试人员保证环境的同步,为运维人员提供了可移植的标准化部署流程。
动力节点的 Docker入门教程,将带你一步一步从基础到实践学习Docker,了解什么是Docker,Docker的核心思想、核心组件诸如镜像,仓库,容器等,通过大量的实际操作循序渐进地介绍Docker,带你轻松玩转Docker,Docker技术也是当今IT从业人员的必备技能之一。
在线学习:
资料下载:
•001.Docker视频教程:虚拟化技术发展史
•002.Docker视频教程:虚拟化技术是什么
•003.Docker视频教程:虚拟化技术的分类
•004.Docker视频教程:虚拟化技术的优缺点
•005.Docker视频教程:容器技术的发展
•006.Docker视频教程:Docker的发展 历史
•007.Docker视频教程:Docker是什么
•008.Docker视频教程:容器和虚拟机的区别(1)
•009.Docker视频教程:容器和虚拟机的区别(2)
•010.Docker视频教程:为什么要使用Docker视频教程:Docker
•011.Docker视频教程:Docker的版本
•012.Docker视频教程:Docker的安装
•013.Docker视频教程:Docker服务启动
•014.Docker视频教程:Docker服务信息
•015.Docker视频教程:Docker使用初体验-Docker的运行机制
•016.Docker视频教程:Docker使用初体验-Docker官方镜像仓库
•017.Docker视频教程:Docker使用初体验-Docker官方镜像下载
•018.Docker视频教程:Docker使用初体验-Docker镜像启动运行
•019.Docker视频教程:Docker使用初体验-访问容器中的Tomcat服务
•020.Docker视频教程:Docker使用初体验-Docker的网络访问机制
•021.Docker视频教程:Docker使用初体验-进入Docker容器内部
•022.Docker视频教程:Docker使用初体验-补充说明
•023.Docker视频教程:Docker的体系架构(1)
•024.Docker视频教程:Docker的体系架构(2)r
•025.Docker视频教程:Docker核心组件
•026.Docker视频教程:Docker核心组件-镜像的基本概念
•027.Docker视频教程:Docker核心组件-镜像的组成结构
•028.Docker视频教程:Docker核心组件-镜像的日常操作(1)
•029.Docker视频教程:Docker核心组件-镜像的日常操作(2)
•030.Docker视频教程:Docker核心组件-镜像的日常操作(3)
•031.Docker视频教程:Docker核心组件-镜像的日常操作(4)
•032.Docker视频教程:Docker核心组件-容器的基本概念
•033.Docker视频教程:Docker核心组件-容器的日常操作(1)
•034.Docker视频教程:Docker核心组件-容器的日常操作(2)
•035.Docker视频教程:Docker核心组件-仓库的基本概念
•036.Docker视频教程:Docker核心组件-官方仓库与阿里云仓库
•037.Docker视频教程:Docker核心组件-仓库的日常操作(1)
•038.Docker视频教程:Docker使用示例-安装MySQL
•039.Docker视频教程:Docker使用示例-访问与操作MySQL容器
•040.Docker视频教程:Docker使用示例-安装Nginx
•041.Docker视频教程:Docker使用示例-访问Nginx容器
•042.Docker视频教程:Docker使用示例-容器Nginx部署静态网站
•043.Docker视频教程:Docker使用示例-安装Zookeeper
•044.Docker视频教程:Docker使用示例-安装ActiveMQ
•045.Docker视频教程:认识Dockerfile文件
•046.Docker视频教程:Dockerfile的基本结构
•047.Docker视频教程:Dockerfile常用指令
•048.Docker视频教程:自定义JDK镜像Dockerfile文件
•049.Docker视频教程:自定义JDK镜像构建与运行测试
•050.Docker视频教程:自定义Tomcat镜像Dockerfile文件
•051.Docker视频教程:自定义Tomcat镜像构建与运行测试
•052.Docker视频教程:自定义MySQL镜像Dockerfile文件
•053.Docker视频教程:自定义MySQL镜像构建与运行测试
•054.Docker视频教程:自定义Redis镜像Dockerfile文件
•055.Docker视频教程:自定义Redis镜像构建与运行测试(1)
•056.Docker视频教程:自定义Redis镜像构建与运行测试(2)
•057.Docker视频教程:阿里云容器镜像仓库
•058.Docker视频教程:阿里云镜像仓库管理后台
•059.Docker视频教程:发布镜像到阿里云镜像仓库(1)
•060.Docker视频教程:发布镜像到阿里云镜像仓库(2)
•061.Docker视频教程:发布镜像到阿里云镜像仓库(3)
•062.Docker视频教程:Docker Hub官方镜像加速
•063.Docker视频教程:Docker部署SpringBoot项目-介绍
•064.Docker视频教程:Docker部署SpringBoot项目-本地测试
•065.Docker视频教程:Docker部署SpringBoot项目-基本流程
•066.Docker视频教程:Docker部署SpringBoot项目-打Jar包与War包
•067.Docker视频教程:Docker部署SpringBoot项目-jar项目的镜像构建
•068.Docker视频教程:Docker部署SpringBoot项目-jar项目的镜像运行与测试(1)
•069.Docker视频教程:Docker部署SpringBoot项目-jar项目的镜像运行与测试(2)
•070.Docker视频教程:Docker部署SpringBoot项目-war项目的镜像构建与运行
•071.Docker视频教程:Docker部署SpringBoot项目-war项目的测试
•072.Docker视频教程:Docker保存新镜像
•073.Docker视频教程:Docker保存的新镜像数据验证
Ubuntu18.04安装Docker完整教程
1.更新软件源列表
2.安装软件包依赖
3.在系统中添加Docker的官方密钥
4.添加Docker源,选择stable长期稳定版
5.再次更新源列表
6.查看可以安装的Docker版本
7.开始安装Docker(ce表示社区版)
8.查看是否成功安装Docker,出现下图,说明安装成功
9.查看安装的Docker版本
10.启动Docker服务
11.设置开机自启动docker
12.查看Docker是否开启,出现绿色圆点表示服务正常开启
本文来源:https://www.yuntue.com/post/89216.html | 云服务器网,转载请注明出处!

 微信扫一扫打赏
微信扫一扫打赏
 支付宝扫一扫打赏
支付宝扫一扫打赏